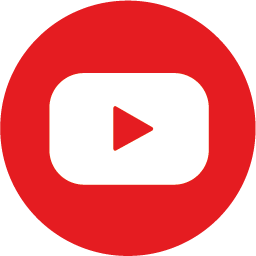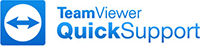Export von "echten" Kreisen in DWG/DXF aus SketchUp
SketchUp kennt kein Element Kreis, sondern zerlegt Kreise in Polygone mit vielen Linien-Segmenten. Üblicherweise sind es 24, man kann den Wert jedoch höher setzen.
Wenn man in einem CAD System wie GstarCAD oder AutoCAD mit diesem Polygon als Kreis weiterarbeiten möchte, dann gibt es die Möglichkeit das SketchUp Modell als 3D-Modell zu exportieren:
Unter Datei - Exportieren – 3D Modell
Dann unter Optionen nur „Kanten“ anhaken – dann erscheint dieses Polygon in der DWG/DXF als richtiger Kreis.
Wenn man außerdem noch „Flächen“ anhakt, bekommt man das ursprüngliche SketchUp Polygon und den richtigen Kreis in der DWG/DXF Datei
Wie kann ich Zusatztools, die man als .rbz Dateien bekommt, in SketchUp reinholen?
Zuerst lade ich die .rbz Datei runter und speichere diese an einen sinnvollen Platz in SketchUp öffne ich den Erweiterungsmanager: Erweiterungen- Erweiterungsmanager dann klicke ich auf Erweiterung installieren (ganz unten) wähle dann meine .rbz Datei aus. Fertig!
Ich habe mich an zuvielen Geräten mit meiner SketchUp Lizenz angemeldet, wie kann ich alle Geräte zurücksetzen, damit ich mich an meinem Platz wieder ganz normal mit SketchUp anmelden kann?
Ich gehe auf die sketchup.com Seite
Rechts oben gehe ich auf Anmelden (mit meiner email, die ich beim Kauf von meiner SketchUp Lizenz angegeben habe , und meinem Passwort)
Dann klicke ich rechts oben auf mein Konto
Dann wähle ich : My Apps
Dann mein Konto auswählen – wo ich gekauft habe
Dann auf: meine Produkte
Umfasste Anwendungen anzeigen: hier kann man sehr schön sehen, welche Anwendungen man außerdem noch alle von hier aus downloaden kann
Oben links findet man SketchUp Pro: in diesem Kästchen rechts unten
Geräte verwalten anklicken und dann auf Autorisierung für alle aufheben
Jetzt kann man sich ganz normal an seinem Arbeitsplatz wieder anmelden…
Ich möchte einen 2D Grundriss zeigen und vermaßen ?
Um einen vermeintlichen 2D Grundriss anzuzeigen :
Ansicht von frontal oben anzeigen (Werkzeugkasten Ansichten- Ansicht von oben (Dach))
Kamera Einstellung auf parallel Projektion: Reiter Kamera- Parallel Projektion
Diese Einstellungen könnte man auch in einer Szene festhalten , um diese Einstellungen nur einmal machen zu müssen
Natürlich ist das restliche 3D Modell immer noch vorhanden, wenn man die Orbit Ansicht verändert, kann man es wieder sehen.
Falls man auch Fenster oder Tür Wandöffnungen in dem Grundriss mitanzeigen will : vorher einen waagerechten Schnitt in der Höhe der Fenster legen – die Schnittfläche unsichtbar schalten – und dann wieder die Ansicht und die Kamera ausrichten…
Die Vermaßung dieses Grundriss klappt am besten , wenn man diese in LayOut vornimmt.
Wo finde ich zusätzliche Vorlagen für SketchUp LayOut?
Hier liegen alle vorhandenen Vorlagen:
C:>ProgrammData>SketchUp>SketchUP 2022>Layout>Templates
Sie sollten aber an dieser Stelle liegen und müssen per Hand dorthin kopiert werden:
C:>ProgrammData>SketchUp>SketchUP 2022>Layout>de>Templates
Beim Starten von SketchUp erscheint: "Starten Sie Ihren Browser erneut"
Diese Meldung kommt gelegentlich bei SketchUp 2022. Lösung:
Windows:
- Melden Sie sich bei SketchUp ab
- Schließen Sie alle Instanzen von SketchUp und LayOut (auch das Anmeldefenster)
- Löschen der "login_session.dat". Der Pfad zu dieser ist folgender:
C:\Benutzer\Benutzername\AppData\Roaming\SketchUp\SketchUp 2022\SketchUp --> “login_session.dat löschen.
SketchUp erneut starten
POLZIN Systemhaus
Auf dem Goldberg 9
53347 Alfter bei Bonn
Telefon 0228 / 9 87 36 - 0
Telefax 0228 / 9 87 36 - 44
Mail: info@polzin.de